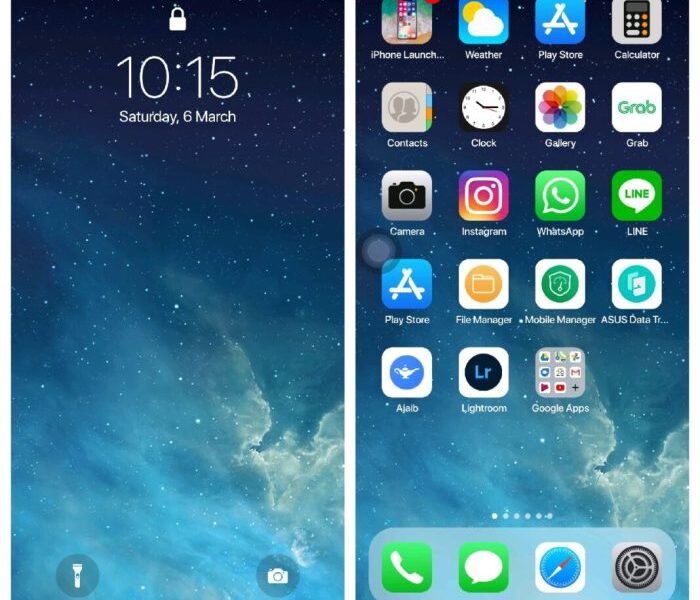
Mengelola Pengaturan Tampilan Layar Di Android
Mengelola Pengaturan Tampilan Layar Di Android merupakan kunci untuk kenyamanan dan efisiensi penggunaan perangkat Anda. Dengan menguasai pengaturan kecerahan, waktu tidur layar, ukuran font, resolusi, dan mode gelap, Anda dapat menyesuaikan tampilan sesuai kebutuhan, baik untuk menghemat baterai maupun melindungi kesehatan mata. Panduan ini akan membantu Anda mengoptimalkan pengaturan tampilan layar Android agar pengalaman penggunaan menjadi lebih menyenangkan dan produktif.
Dari menyesuaikan kecerahan layar secara otomatis atau manual hingga mengatur waktu tidur layar yang ideal, panduan ini akan memandu Anda melalui berbagai pengaturan penting. Anda akan mempelajari cara mengubah ukuran dan jenis font, menyesuaikan resolusi layar (jika memungkinkan), dan memanfaatkan mode gelap untuk kenyamanan visual dan penghematan daya baterai. Ikuti langkah-langkah praktis dan temukan solusi terbaik untuk tampilan layar Android Anda.
Mengelola Kecerahan Layar: Mengelola Pengaturan Tampilan Layar Di Android
Pengaturan kecerahan layar di Android sangat penting untuk kenyamanan mata dan efisiensi baterai. Kita bisa mengontrolnya secara manual atau otomatis, masing-masing dengan kelebihan dan kekurangannya. Berikut penjelasan lengkapnya.
Mengubah Kecerahan Layar Secara Manual
Untuk mengubah kecerahan layar secara manual, geser jari Anda ke atas atau ke bawah pada ikon kecerahan yang biasanya terletak di panel notifikasi (bilah status di bagian atas layar). Geser ke atas untuk meningkatkan kecerahan, dan ke bawah untuk menurunkannya. Posisi ikon kecerahan dan cara mengaksesnya mungkin sedikit berbeda tergantung pada merek dan versi Android yang Anda gunakan.
Mengaktifkan Kecerahan Otomatis (Adaptive Brightness)
Kecerahan otomatis memanfaatkan sensor cahaya sekitar untuk menyesuaikan kecerahan layar secara dinamis. Untuk mengaktifkannya, buka menu Pengaturan, cari “Tampilan” atau “Display”, lalu cari opsi “Kecerahan Otomatis” atau “Adaptive Brightness”. Aktifkan toggle switch di sampingnya. Setelah diaktifkan, perangkat Anda akan secara otomatis menyesuaikan kecerahan layar berdasarkan kondisi cahaya di sekitar.
Perbandingan Kecerahan Manual dan Otomatis
| Metode | Kelebihan | Kekurangan |
|---|---|---|
| Manual | Kontrol penuh atas kecerahan, sesuai preferensi pribadi. | Membutuhkan pengaturan manual setiap perubahan kondisi cahaya, kurang efisien baterai jika tidak diatur dengan tepat. |
| Otomatis | Efisien baterai, kenyamanan mata karena penyesuaian otomatis. | Kadang kurang akurat dalam mendeteksi cahaya, mungkin terlalu terang atau terlalu redup di beberapa situasi. |
Aplikasi Pihak Ketiga untuk Mengelola Kecerahan Layar
Beberapa aplikasi pihak ketiga menawarkan fitur tambahan untuk mengelola kecerahan, seperti penjadwalan kecerahan otomatis berdasarkan waktu atau lokasi, atau profil kecerahan yang disesuaikan untuk aplikasi tertentu. Contohnya Lux Auto Brightness dan Twilight. Aplikasi-aplikasi ini biasanya menambahkan tingkat kontrol yang lebih canggih daripada pengaturan bawaan Android.
Skenario Penggunaan Kecerahan

Di luar ruangan yang terang, kecerahan otomatis biasanya ideal karena secara otomatis meningkatkan kecerahan layar agar tetap terlihat jelas. Namun, di dalam ruangan yang gelap, kecerahan manual lebih disukai untuk menghindari silau dan menghemat baterai.
Mengatur Waktu Tidur Layar (Screen Timeout)
Waktu tidur layar menentukan berapa lama layar akan mati setelah tidak ada aktivitas. Pengaturan ini berpengaruh signifikan terhadap penggunaan baterai.
Panduan Mengatur Waktu Tidur Layar
Langkah-langkahnya umumnya sama di berbagai versi Android: Buka menu Pengaturan > Tampilan > Waktu Tidur Layar (atau sebutan serupa). Pilih durasi waktu yang diinginkan, misalnya 15 detik, 30 detik, 1 menit, dan seterusnya. Opsi yang tersedia mungkin sedikit berbeda tergantung merek dan model perangkat.
Dampak Waktu Tidur Layar terhadap Baterai
Waktu tidur layar yang terlalu pendek akan menyebabkan layar sering mati dan hidup kembali, yang menghabiskan lebih banyak daya baterai. Sebaliknya, waktu yang terlalu lama dapat membuat perangkat lebih rentan terhadap akses tidak sah.
Opsi Waktu Tidur Layar dan Rekomendasi
Opsi umum meliputi 15 detik, 30 detik, 1 menit, 2 menit, 5 menit, 10 menit, dan 30 menit. Rekomendasi ideal untuk menghemat baterai adalah 1 menit atau 2 menit, kecuali jika Anda sering menggunakan perangkat untuk membaca atau aktivitas yang membutuhkan layar tetap menyala.
Menemukan Pengaturan Waktu Tidur Layar
Pengaturan ini biasanya ditemukan di menu Pengaturan > Tampilan > Waktu Tidur Layar atau sebutan serupa. Namun, lokasi pasti menu ini bisa sedikit berbeda tergantung pada versi dan merek Android.
Permasalahan Waktu Tidur Layar yang Terlalu Pendek atau Terlalu Lama
Waktu tidur layar yang terlalu pendek dapat menyebabkan baterai cepat habis dan sering terganggu saat menggunakan perangkat. Sebaliknya, waktu yang terlalu lama meningkatkan risiko akses tidak sah ke perangkat Anda.
Mengatur Ukuran dan Jenis Font
Ukuran dan jenis font memengaruhi kenyamanan membaca di layar. Android menyediakan pengaturan untuk menyesuaikannya sesuai kebutuhan.
Mengubah Ukuran Font
Buka menu Pengaturan > Tampilan > Ukuran dan Gaya Font (atau sebutan serupa). Anda akan menemukan penggeser atau pilihan untuk memilih ukuran font yang diinginkan, mulai dari kecil hingga besar.
Mengubah Jenis Font (Font Style)
Beberapa perangkat Android memungkinkan perubahan jenis font (font style). Namun, fitur ini tidak selalu tersedia di semua perangkat dan versi Android. Jika tersedia, biasanya terletak di menu yang sama dengan pengaturan ukuran font.
Ilustrasi Perbedaan Ukuran Font
Bayangkan teks “Ini adalah contoh teks.” Ukuran font kecil akan terlihat rapat dan sulit dibaca, terutama untuk pengguna dengan gangguan penglihatan. Ukuran sedang akan terlihat nyaman dan mudah dibaca. Ukuran font besar akan terlihat sangat jelas dan nyaman bagi semua orang, meskipun memakan lebih banyak ruang layar.
Opsi Aksesibilitas Terkait Pengaturan Font
Android menyediakan opsi aksesibilitas seperti peningkatan kontras dan pembesaran teks untuk membantu pengguna dengan gangguan penglihatan. Opsi-opsi ini biasanya terletak di menu Pengaturan > Aksesibilitas.
Perbedaan Pengaturan Font di Berbagai Merek Ponsel
Lokasi dan opsi pengaturan font mungkin sedikit berbeda di antara merek ponsel Android seperti Samsung, Xiaomi, atau Oppo. Namun, prinsip dasarnya tetap sama, yaitu melalui menu Pengaturan > Tampilan.
Mengatur Resolusi Layar
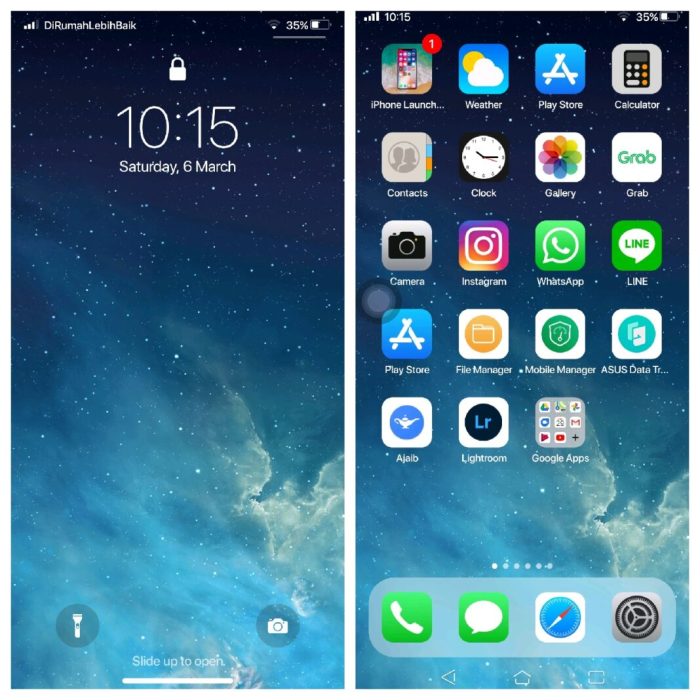
Resolusi layar memengaruhi kualitas gambar dan penggunaan baterai. Namun, tidak semua perangkat Android memungkinkan perubahan resolusi.
Mengubah Resolusi Layar (Jika Dimungkinkan), Mengelola Pengaturan Tampilan Layar Di Android
Pada beberapa perangkat, Anda mungkin dapat mengubah resolusi layar melalui menu Pengaturan > Tampilan > Resolusi Layar (atau sebutan serupa). Namun, fitur ini jarang tersedia di sebagian besar perangkat Android.
Dampak Perubahan Resolusi Layar
| Resolusi | Kualitas Gambar | Penggunaan Baterai |
|---|---|---|
| Tinggi | Lebih tajam dan detail | Lebih tinggi |
| Rendah | Kurang tajam dan detail | Lebih rendah |
Kelebihan dan Kekurangan Resolusi Layar
Resolusi tinggi menghasilkan gambar yang lebih tajam dan detail, tetapi membutuhkan lebih banyak daya baterai. Resolusi rendah menghemat baterai tetapi mengurangi kualitas gambar.
Tips Memilih Resolusi Layar Optimal
Pilih resolusi tertinggi yang didukung perangkat Anda jika kualitas gambar menjadi prioritas. Jika menghemat baterai lebih penting, pertimbangkan untuk menggunakan resolusi yang lebih rendah.
Mengapa Beberapa Perangkat Tidak Memiliki Opsi Mengubah Resolusi
Beberapa perangkat Android mungkin tidak menyediakan opsi untuk mengubah resolusi layar karena keterbatasan perangkat keras atau untuk menjaga kinerja dan stabilitas sistem.
Menggunakan Mode Gelap (Dark Mode)
Mode gelap atau dark mode membalikkan skema warna antarmuka menjadi gelap, yang dapat meningkatkan kenyamanan mata dan menghemat baterai pada beberapa perangkat.
Mengaktifkan dan Menonaktifkan Mode Gelap
Buka menu Pengaturan > Tampilan > Mode Gelap (atau sebutan serupa). Aktifkan atau nonaktifkan toggle switch untuk beralih antara mode terang dan gelap.
Perbandingan Mode Terang dan Gelap
| Mode | Pengaruh Baterai | Pengaruh Mata |
|---|---|---|
| Terang | Bervariasi, umumnya lebih boros pada layar OLED | Bisa menyebabkan kelelahan mata di lingkungan gelap |
| Gelap | Lebih hemat baterai pada layar OLED, bervariasi pada layar LCD | Lebih nyaman di lingkungan gelap, mengurangi silau |
Keuntungan Menggunakan Mode Gelap
Mode gelap dapat menghemat baterai, terutama pada perangkat dengan layar OLED, dan mengurangi kelelahan mata di lingkungan gelap.
Aplikasi yang Mendukung Mode Gelap
Banyak aplikasi modern mendukung mode gelap. Anda biasanya dapat mengaktifkannya melalui pengaturan di dalam aplikasi tersebut.
Perangkat Android yang Mendukung Mode Gelap
Hampir semua perangkat Android modern mendukung mode gelap secara sistemik, mulai dari versi Android 9 Pie dan seterusnya.
Kesimpulan Akhir
Mengoptimalkan pengaturan tampilan layar Android tidak hanya meningkatkan kenyamanan penggunaan, tetapi juga berdampak positif pada kesehatan mata dan daya tahan baterai. Dengan memahami dan menerapkan pengaturan yang tepat, seperti kecerahan otomatis, waktu tidur layar yang ideal, dan mode gelap, Anda dapat menciptakan pengalaman penggunaan yang lebih personal dan efisien. Jadi, eksplorasi pengaturan tampilan layar Anda dan temukan konfigurasi yang paling sesuai dengan kebutuhan dan preferensi Anda.



